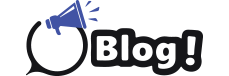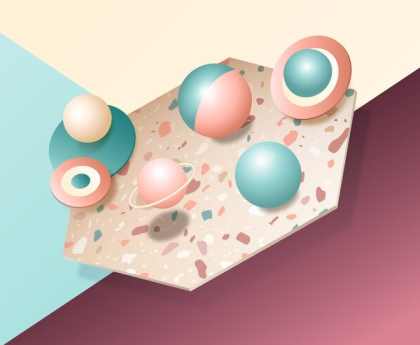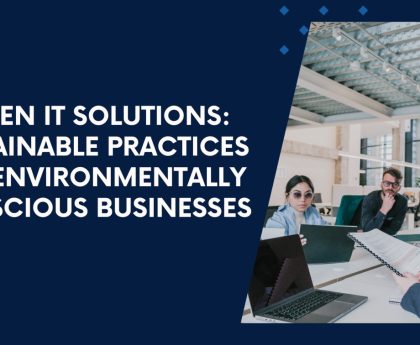A desktop computer is like a digital hub for your home or office. It’s a machine that sits on a desk (hence the name) and does lots of important tasks.
In addition, the desktop computer has a screen (the monitor) where you can see what you’re doing, a box (the CPU) that does all the thinking and calculations, a keyboard and mouse to interact with it, and sometimes speakers for sound.
1. Tame the Desktop Jungle: Declutter Your Digital Space
The desktop of your laptop is a digital work area. Similar to a physical table, a disorganized virtual workspace can restrict productivity. This is the way to tidy it up:
-
Arrange Documents and Folders: To organize your files, tunes, videos, files, and photos, create folders. This reduces the muddle and facilitates locating objects.
-
Eliminate Extraneous Files: Examine your downloads folder often and eliminate something extraneous. Delete any vintage documents that you do not require.
-
Eliminate Extra Programs: Unnecessary software is frequently pre-loaded onto the best desktop computers. To resolve disk space and machine resources, uninstall any packages you are not using.
2. Clean Up Your Disk: Free Up Valuable Space
A cluttered, difficult power can cause gradual overall performance. Here’s the way to free up the area:
-
Start The Disk Cleanup Device: The integrated disk cleanup device comes with the maximum operating systems. This utility locates and deletes internet history, brief documents, and other superfluous data.
-
Empty the Recycle Bin: After removing documents, consider emptying the recycle bin. Consider it like cleaning out your computer’s trash!
-
Uninstall Big Programs: To free up loads of disk space, uninstall any huge packages you no longer need.
3. Manage Startup Programs: Stop Unnecessary Background Processes
Many packages automatically launch while you begin your PC, slowing down the boot process. Here’s a way to manipulate them:
Get to the System Settings:
Navigate to the startup software menu within the settings of your operating machine. “Startup Apps” or “Task Manager” are feasible names for this.
Turn Off Unwanted Apps:
Take a look at the listing of apps that release robotically. Disable any heritage packages that you no longer require.
4. Fight the foes within. Run a malware scan.
Malicious software (malware) like viruses and spyware can severely affect your computer’s overall performance. Here’s the way to live protected:
Install Antivirus Software:
Make sure your antivirus software is updated with the maximum current virus definitions by selecting reliable software.
Plan Frequent Scans:
To discover and do away with any feasible threats, schedule common device scans together with your antivirus application.
5. Update, Update, Update: Keep Your Software Current
Outdated software programs can have safety vulnerabilities and performance troubles. Here’s a way to live up to date:
Turn on Automatic Updates:
Turn on automated updates to your operating machine, antivirus software program, and different apps every time it is feasible.
Manual Updates:
Check for updates often and set them up manually for packages that don’t provide computerized updates.
6. Give Your Keyboard a Bath: Clean Those Filthy Keys
Keyboards are magnets for dust, crumbs, and filth. Here’s the way to ease them thoroughly:
Switch Off the Computer: Before cleansing, usually turn off your computer.
Compressed Air Blast Away Dust:
To cast off dirt and particles from among the keys, use compressed air. When spraying, hold the keyboard upside down to prevent dirt from getting further internal.
Wipe the Keys:
To smooth the key surfaces, use a slightly moistened cloth (now not soaking wet) diluted with a slight disinfectant solution. Before using the keyboard again, allow it to dry completely.
7. Don’t Neglect the Mouse: Keep It Rolling Smoothly
Mouse can acquire dust and dirt, affecting their monitoring potential. Here’s the way to keep yours smooth:
Unplug the Mouse:
Before cleaning, unplug the mouse from the laptop.
Wipe It Down: To clean the mouse’s floor, dab it with a wet towel dipped in a light disinfectant solution. Be mindful of the sensor area placed on the bottom.
Clean the Scroll Wheel:
Debris and dust can turn out to be trapped in the scroll wheel. To lightly ease it, use a cotton swab dipped in rubbing alcohol.
8. De-Dust the Tower (Continued): Breathe Easy for Optimal Performance
Vacuum Carefully:
To take away dust from vents, fanatics, and different inner components, use a vacuum cleaner attachment with a smooth brush. Avoid using the high-strength setting and keep away from sticking the nozzle straight into the parts. The secret’s to touch lightly!
Compressed Air Can Help:
To cast off any closing bits of dust after vacuuming, use compressed air. Avoid spinning fans with the aid of protecting the can upright and spraying in short bursts.
9. Consider Replacing Thermal Paste (Optional for Advanced Users):
Thermal paste facilitates switching warmth from the processor to the warmth sink, which keeps the CPU cool. Over time, thermal paste can dry out and end up much less powerful. Replacing thermal paste may be a sensitive technique and is usually recommended for experienced customers. Here’s what is involved:
Examine Your Particular CPU:
Find out the right way to use thermal paste in your unique CPU version before attempting this step.
Assemble Materials:
You’ll need cotton swabs, rubbing alcohol, and top-class thermal paste.
Use Caution When Applying:
Follow the manufacturer’s commands for cleaning the old paste and applying the brand-new one. Usually, you only need a tiny bit of thermal paste—about the size of a pea.
10. Monitor Your System Temperature:
Keeping an eye fixed on your PC’s temperature can help you discover overheating troubles earlier than intended issues. Here’s how:
Get a Temperature Monitoring App:
There are some paid and unfastened temperature tracking apps available. Select the one that suggests the temperatures of the CPU and GPU.
Remain Inside Safe Boundaries:
Find out what the safe running temperature range is for the CPU and GPU that you have. If the temperature frequently rises, you must consider applying greater cooling.
11. Defragment Your Hard Drive (for Traditional HDDs):
Fragmentation happens when files are saved in scattered pieces across the difficult force. This can slow down admission to instances. Here’s the way to address it:
An integrated device for maximum operating systems is a disk defragmenter. To optimize your difficult pressure report arrangement, run it often. (Note: Solid State Drives (SSDs) no longer require this step.).
12. Consider upgrading components (optional):
As the generation advances, your PC’s overall performance won’t keep up with your desires. Here’s how to determine if an upgrade is important:
-
Determine Bottlenecks: If certain tasks, which include gaming or video enhancement, cause delays, determine which component is the bottleneck (e.g., RAM, graphics card).
-
Examine Your Options for Upgrades: Determine which upgrades are appropriate for your price range and precise desktop computer version.
-
Seek Professional Assistance (Optional): If you’re not sure whether to upgrade additives yourself, consider getting help from a laptop technician.
13. Back up your data regularly. Prepare for the worst.
Even with a high-quality renovation, surprising hardware disasters can occur. Here’s how to defend your precious facts:
-
Select a Backup Strategy: Choose a backup solution that fits your desires, whether or not it’s cloud garage services, external tough drives, or a combination of the two.
-
Plan Frequent Backups: Establish an ordinary backup timetable to guarantee that your information is secure at all times.
-
Examine Your Backups: Test your backups frequently to make sure you can efficiently repair your records in case something goes wrong.
14. Give Your Computer a Break: Power Down When Not in Use
Leaving your computer on 24/7 can shorten its lifespan and waste electricity. Here’s a way to increase a healthy shut-down dependency:
Power Down When Not Needed:
After using your PC for a long time, turn it off.
Use Sleep Mode:
To keep battery life and accelerate restarts, reflect on placing your computer in sleep mode for the duration of quick pauses.
Conclusion
By following these simple maintenance tips, you can keep your desktop computer running smoothly and efficiently for years to come. Remember, a little preventive care goes a long way in ensuring peak performance and a long lifespan for your digital companion!