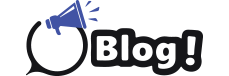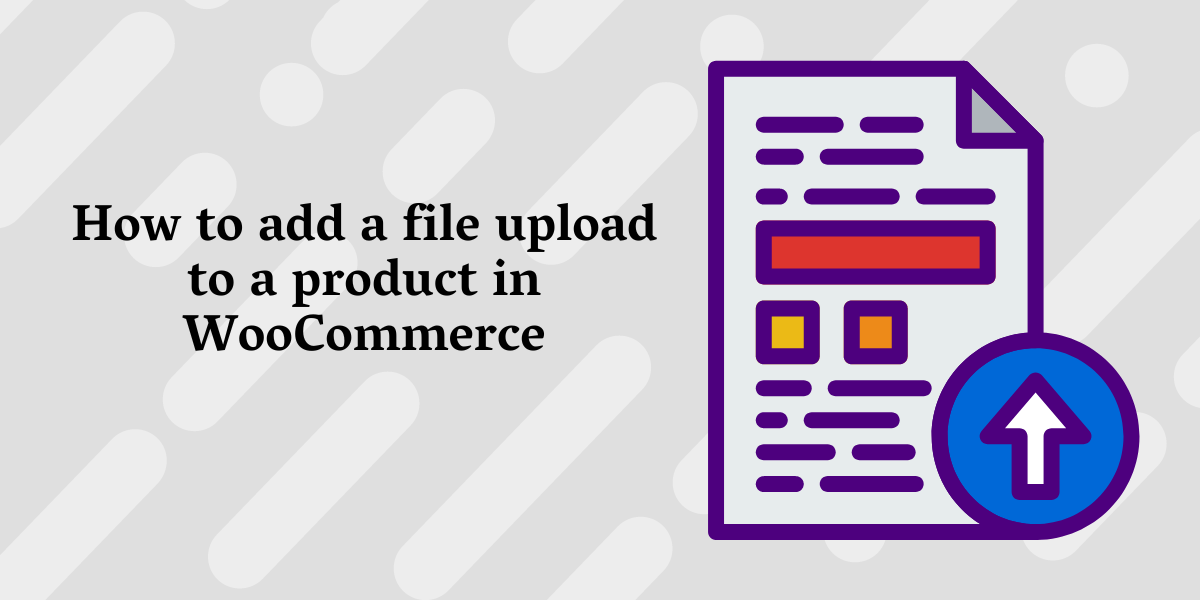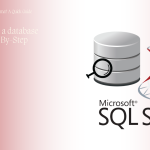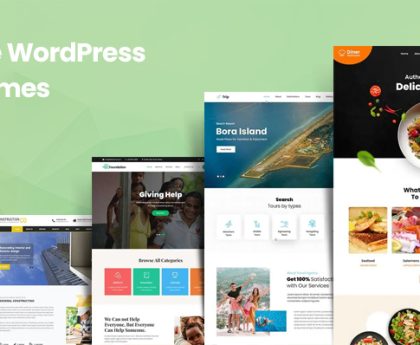As an online store owner, there might be instances where you need to allow your customers to upload files during their purchase process. Whether you’re running a custom printing service, a graphic design business, or any other service that requires customer input, enabling file uploads can significantly streamline your workflow and enhance customer experience. In this blog post, we’ll explore how to allow customers to upload files in WooCommerce, using plugins to achieve this functionality efficiently.
Why Enable File Uploads in WooCommerce?
Allowing file uploads in WooCommerce can be beneficial for various reasons:
- Customization: Customers can upload images, logos, or designs for personalized products.
- Documentation: Customers can provide necessary documents for services like legal advice, applications, or other professional services.
- Feedback: Customers can upload screenshots or documents related to product issues or feedback.
Step-by-Step Guide to Enable File Uploads in WooCommerce
To enable file uploads, we’ll use the WooCommerce Product Add-Ons plugin. This plugin is versatile and allows you to add extra options to your products, including file upload fields.
Step 1: Install and Activate the WooCommerce Product Add-Ons Plugin
- Log in to your WordPress Admin Dashboard.
- Navigate to Plugins > Add New.
- Search for “WooCommerce Product Add-Ons”.
- Click “Install Now” on the WooCommerce Product Add-Ons plugin.
- Once installed, click “Activate”.
Step 2: Configure the Plugin Settings
- Go to WooCommerce > Settings.
- Click on the “Products” tab.
- Select the “Product Add-Ons” sub-tab.
Step 3: Add a File Upload Field to a Product
- Go to Products > All Products.
- Select the product you want to add the file upload option to or create a new product.
- Scroll down to the “Product Data” section.
- Click on the “Add-Ons” tab.
- Click “Add Field” and select “File Upload” as the field type.
Step 4: Customize the File Upload Field
- Label: Enter a label for the file upload field (e.g., “Upload Your Design”).
- Description: Provide a brief description or instructions for the upload field.
- Required: Check this box if the file upload is mandatory for the product.
- Allowed File Types: Specify the file types customers can upload (e.g., jpg, png, pdf).
- Max File Size: Set a maximum file size limit for uploads.
Step 5: Save and Publish
- Once you’ve configured the file upload field, click “Save”.
- Update or publish the product.
Step 6: Test the File Upload Feature
- Visit the product page on your WooCommerce store.
- Verify that the file upload field is displayed correctly.
- Upload a test file to ensure the process works smoothly.
- Complete a test purchase to check that the uploaded file is received correctly.
Additional Tips for Managing File Uploads
- Storage: Ensure your hosting plan has sufficient storage to handle file uploads. You might need to increase your server’s storage capacity if you expect large files.
- Security: Implement security measures to prevent malicious file uploads. This includes validating file types and sizes, and using security plugins.
- Backup: Regularly backup your site and uploaded files to prevent data loss.
- Customer Instructions: Provide clear instructions for customers on the allowed file types and size limits to avoid upload issues.
Alternative Plugins for File Uploads
While WooCommerce Product Add-Ons is a robust solution, there are other plugins available that offer file upload functionality:
- WooCommerce Checkout Manager: Allows file uploads directly at checkout.
- WPForms: A flexible form builder that can be used to create custom upload forms.
- WooCommerce Upload My File: Specifically designed for handling file uploads in WooCommerce.
Conclusion
Allowing customers to upload files in WooCommerce can enhance the shopping experience and streamline operations for businesses that require customer inputs. By following this guide and utilizing the WooCommerce Product Add-Ons plugin, you can efficiently add this functionality to your online store. Ensure to test the process thoroughly and keep your site secure to provide a smooth and safe user experience.
Embrace this feature to offer more personalized products and services, ultimately boosting customer satisfaction and loyalty. Happy selling!