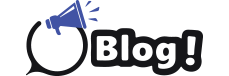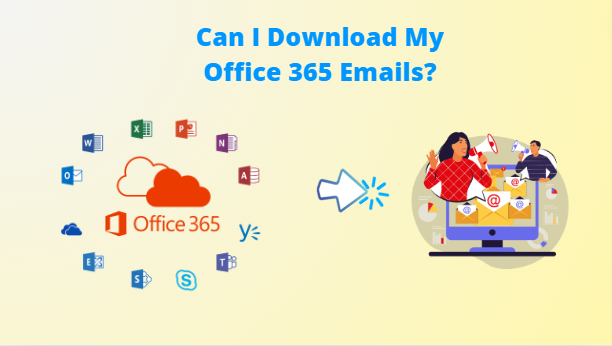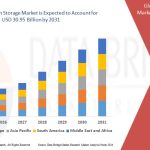Discover a comprehensive guide on how to download Office 365 emails, providing a step-by-step walkthrough to ensure a secure and efficient process. In many situations, users need to save their Emails from Office 365, but they can’t find an efficient solution. So this guide is specially made to resolve the issue.
We can make the procedure efficient with the help of both manual and automated techniques with their reliable steps. Within this guide, you find out all solutions for the same query, but the condition is to read out the complete write-up.
An Overview to Download Office 365 Emails
Nowadays, there is one of the popular platforms which is Office 365 and it is used mainly within organizations. It provides collaboration services including Word, Excel, Teams, and more, for efficiency in the workplace. Moreover, as we know M365 is cloud-based, which means that it will store entire information on the cloud.
So, in this scenario, there is a risk of cyber threat or data loss from the server. Furthermore, if you need to tackle these scenarios, experts prefer to download the emails to safeguard them. You can perform the procedure with the help of built-in tools or smart solutions.
These solutions can be used for a variety of purposes, including offline access, data migration, and backup. Recognize the significance of keeping important email data and discover the exact steps needed to ensure smooth downloads. This brief tutorial offers helpful advice on how to efficiently manage your Office 365 email data for compliance, continuity, or local storage.
Also read: How Long Does Office 365 Keep Deleted Emails?
Download Office 365 Emails Using Conventional Methods
Two traditional techniques can help to perform the procedure, and below are the most efficient steps of the same:
Approach #1 – Set up Office 365 Using Outlook Desktop Application:
Prerequisite: Ensure you have a desktop version of Outlook installed on your computer.
-
Open the Control Panel on your system and select Mail.
-
Click on the Add option within the Mail window.
-
In the dialog box, opt for Manual setup or additional server types and click Next.
-
Choose “Office 365,” then input your Office 365 login details and click Next.
-
Office 365 account verification will occur, followed by the Autodiscover.xml login window.
-
Enter your O365 login details and click Next.
-
If successful, a notification window with congratulatory messages will appear.
To access your Office 365 emails, open Outlook and follow these steps:
Export Emails from Outlook 365 to Desktop:
-
Open Outlook.
-
Go to File >> Import & Export.
-
Choose Export to a File and select Outlook PST.
-
Check the box to include subfolders.
-
Click OK to back up your Outlook 365 emails.
Approach #2– Exporting PST from Office 365 using the eDiscovery Method
-
Log in to the Exchange Admin Center using your Office 365 admin credentials.
-
Navigate to Admin Centers and select the Security and Compliance option.
-
Access Permissions and click on eDiscovery Manager. Edit or add necessary roles.
-
Go to More Resources, open Microsoft Purview Compliance Portal, and select Content Search.
-
Customize the Content Search, specifying details like location and conditions for selective export.
-
Submit the search, and monitor the progress under the Search tab.
-
Once completed, go to the Action tab, choose Export Results, and configure settings.
-
Start the export, track the process in the Export tab, and, upon completion, click Download Results.
-
Copy the unique Export Key for use in the eDiscovery PST Export Tool.
-
Launch the tool, paste the Export Key, define the destination path, and start the export process.
As we saw above the steps of the manual methods to download Office 365 emails efficiently. Plus, at the same time, we can’t deny that this technique can be quite complex even for technical users.
So, nobody will like the tediousness and complications during the task, and if you need to avoid it. Then you can go with an automated approach which is going to be discussed in the next part of the phase.
Effortlessly Save Emails From Office 365
Luckily, at present there is one out-of-the-box automated software to download Office 365 emails as reliable as expected. Additionally, the software is SysTools Office 365 Backup Software and with this, you can overcome all the complications of the manual methods.
So, this question will come to the mind of many users why should we leave the manual method and adopt this smart solution? There are many reasons to opt for these automated solutions and there are many benefits like it can save email files in bulk. Also, it offers an option to download Emails, Contacts, Calendars, Documents Offline, and many more.
If you are curious to know its steps then the steps are given below:
Step 1. Download and launch the backup tool.
Step 2. Choose Office 365 as the source and Outlook as the destination.
Step 3. Select desired categories for backup within Workload.
Step 4. Use the date filter for selective data backup and click Next.
Step 5. Provide Admin email ID and Application ID, then click Validate.
Step 6. Set the destination path for the PST file.
Step 7. Choose mapping tasks: ‘Fetch Users,’ ‘Import Users,’ or ‘Download Template.’
Step 8. Click Start to initiate the backup process.
After reading the steps of the above-mentioned software. We can say that it is the best method to back up Office 365, catering to both technical and non-technical users with ease.
Final Words
In this comprehensive guide, we found precise solutions to the widespread query i.e. how to download Office 365 emails easily. We covered an in-depth overview of the same and learned both the conventional and smart solutions with their simple steps. Moreover, after reading this entire article, we found that the automated software is much better than the manual approach.